In This Article
- What are Purchase Orders?
- Purchase Order fields explained
- Purchase Order line fields explained
- Purchase Order statuses explained
- Create Purchase Orders [Video]
- Emailing Purchase Orders
- Receiving Products in Purchase Orders [Video]
- Change Print Settings of Purchase Orders
- Commonly Asked Questions
What are Purchase Orders?
Create Purchase Orders in Sumtracker to Order products from your suppliers, track your incoming stock and receive the products in your warehouse.
You get the following features with Purchase Orders:
-
Create Purchase Orders with product filters and purchase prices
-
Multi-currency support
-
Automatically update landed cost of your products
-
Keep track of your incoming inventory
-
Manage Purchase Orders with Draft, Incoming, Closed statuses, and due dates
-
Email purchase Orders to suppliers from Sumtracker
-
Receive product partially in multiple shipments
-
Orders products in packs
-
Update inventory to your online store as soon as you receive the products
Purchase Order fields explained
|
Supplier |
You can choose and select the supplier related to the purchase order. |
|
Warehouse |
The warehouse where the inventory will be added. |
|
Currency |
The currency in which you are placing the Purchase order. Currency is picked up from the Supplier details. It cannot be changed in the PO directly. |
|
Currency Conversion rate |
When creating a Purchase Order in a currency different from your default one, the landed cost of products is calculated by multiplying it by the currency conversion rate to get the landed cost in the base currency. This landed cost is then used to update the cost value of products. It is filled automatically by default. You can change it manually if needed. |
|
Billing address |
Billing address is where the purchase order is billed to. By default, the address is selected from the warehouse address. You can also add or change the billing address. |
|
Shipping address |
Shipping address is the destination for the products. By default, the address is selected from the warehouse address. You can also add or change the shipping address. |
|
Reference |
You can add any notes/references to uniquely identify the purchase order. |
|
Due date |
By when the purchase order is due for receiving. |
|
Payment terms |
Payment terms are automatically picked up from Supplier details. You can change them directly in the purchase order as well. |
|
Tracking details |
You can include the shipping and tracking details here. |
|
Total quantity |
This is the total quantity of products ordered. Calculated by adding all the quantities in the purchase order. If the UOM of the product is NA, its quantity is not included in the total quantity calculation. |
|
Subtotal |
This is the sum of all line totals in the purchase order without tax. Subtotal = summation of (price + shipping fee) * quantity of all lines. |
|
Total tax |
Total tax = summation of (tax rate * price) * quantity for all lines. |
|
Shipping fee |
Shipping fee you are paying for the purchase order as a whole. This is added separately over the Shipping fee in the line. |
|
Duties and charges |
Any other charges you are paying on the purchase order can be added here. |
|
Total Amount |
Total amount = summation of line totals + shipping fee (in the Totals section) + Duties and Charges |
|
Product |
You can add the products for which you are placing the purchase order. You can search the product by name, SKU, barcode and filter it using categories, tags, supplier or products below alert threshold. |
|
Quantity |
Specify the quantity of the product (or number of packs, depending on the unit) |
|
Price |
Price per unit without tax. Prices are automatically picked from the saved purchase prices. You can save multiple purchase prices for a product. You can also change the selected prices from the interface. |
|
Shipping fee |
Shipping fee per unit of the product. Shipping is also auto-filled from Purchase prices. You can change it in the order if needed. |
|
Tax |
Tax is automatically applied if it is filled in the Product. |
|
Line total |
Line total = (price + price * tax rate + shipping fee) * quantity |
Purchase Order statuses explained
|
Draft |
When creating a new purchase order, it is automatically assigned a draft status. |
|
Incoming |
You must manually mark the purchase order as Incoming. This adds the quantity as "incoming" to the product's stock. You can undo the incoming status whenever needed, even after receiving products partially. Some fields, like the supplier, cannot be edited to ensure purchase order details integrity. |
|
Closed |
Purchase order is automatically closed once you receive all products. You can also close the purchase order at any time manually too. You can undo close the purchase order at any time. |
Create Purchase Orders
How to create a purchase order:
-
Go to purchase orders page from the sidebar
-
Click on new purchase order and enter all the required details.
-
Add the products and quantity and click on save. Your purchase order is now created.
Creating a Purchase Order does not have any affect on inventory. Purchase Orders have to be received to add inventory of the products to Sumtracker
Purchase Orders can be emailed to the suppliers through Sumtracker.
-
To which email id is the purchase order sent: The recipient email address is taken from the supplier's details. If no email address is found, you need to enter an email address for the supplier.
-
Purchase orders are sent through Sumtracker servers.
-
Reply-to address: When replying to purchase order emails, the reply-to address would be the email address of the Sumtracker user who sent the purchase order. This is the user whose logged into the Sumtracker account while sending the purchase order.
-
Purchase order Link: The email contains a link to the purchase order. Anyone with the link can open the purchase order online.
Receiving Products in Purchase Orders
You can receive products in two modes:
-
Full receipt: Once you have received all the items ordered, a receipt note will be generated.
-
Partial Product Receipt: You can receive some products now and keep the rest for later. In this case, multiple receipt notes will be generated for each partial receipt.
When products are received, the inventory is added to your warehouse and updated online. The landed cost of products is also updated in the products.
Change Print Settings of Purchase Orders
You can control some of the details that get printed on the PO.
-
Start by by selecting “Print Settings” under more actions on any PO. These print settings will be applied to all the POs.
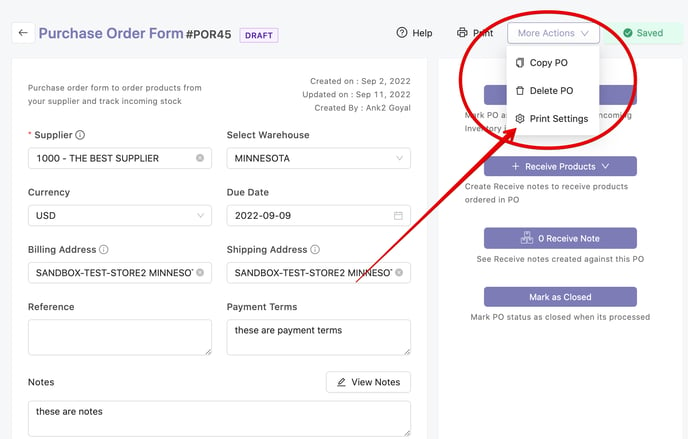
-
You can choose:
-
The next PO Document Number: The document number that will be assigned when the next PO is created.
-
PO Prefix: A fixed prefix for your future purchase orders numbers.
-
-
You can control whether to print
-
Product Barcode
-
PO line notes
-
Product and variant name
-
SKU
-
Supplier SKU
-
Price columns
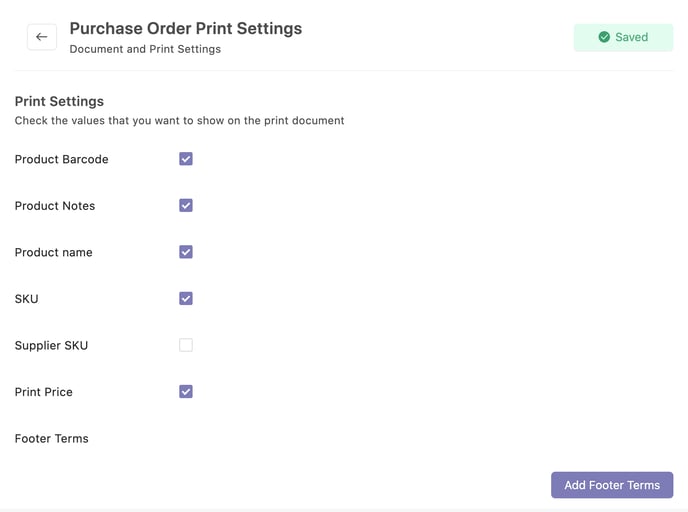
-
-
You can also edit and add Footer Terms.
Commonly Asked Questions
How to undo received inventory
To undo received inventory, follow these steps:
-
Go to the purchase Order and locate the receive note associated with it.
-
Click on the receive note and select "Undo Receive Products"
-
This action will return the receive note to draft mode and reverse the inventory adjustment.
How to delete a purchase order
The steps for deleting a purchase order are as follows:
-
Undo all received notes against that particular purchase order.
-
Revert the purchase order to draft status if needed.
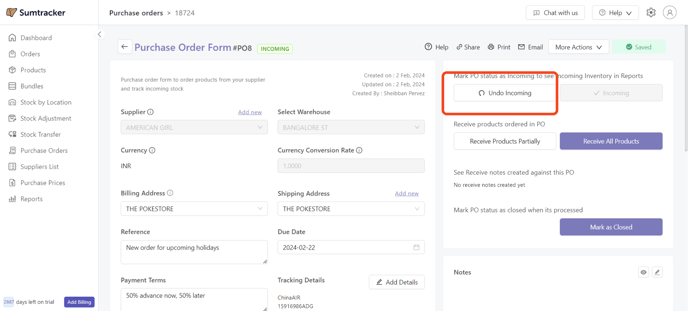
-
Delete the purchase order.
If the purchase order is deleted, there will be no effect on the inventory of the products.
How to edit/delete products in a purchase order?
To delete or edit products in a purchase order, we must ensure that:
-
The purchase order should be in draft status. If its in any other status, you can undo that status to get the order in Draft status.
-
If a product is already received, it cannot be edited. You can edit the quantity if its not fully received yet. You can remove the product as well.
Once these conditions are met, you can edit or delete the products in the purchase order.
Are purchase orders from Sumtracker pushed to Shopify?
Purchase orders and incoming inventory from Sumtracker is not pushed to Shopify. They remain in Sumtracker only.
